GA4のコンテンツグループをまとめて設定する方法です。たとえばCMSなどで定義している記事カテゴリなどをそのままコンテンツグループに設定したいような場合に有効な方法です。
前回「GA4入門:コンテンツグループの設定方法」でGA4上でのコンテンツグループの設定方法を紹介しましたが、この方法ではページ毎に大量なカテゴリ別け設定することが非常に困難でした。
また、コンテンツグループを設定がなぜ必要なのかは、「コンテンツグループとは」を参照してください。
GTMの設定
GA4のコンテンツグループの設定はほぼGTMの設定だけでコンテンツグループの設定を済ませることができます。
GTM「変数」の設定
GTMの変数を定義します。ここで表示しているページがどのカテゴリに該当するかJavascriptで取得します。取得した値をコンテンツカテゴリとして定義します。
新規で変数を作成します。
まず「変数タイプを選択」します。ここからの設定はそのページのコンテンツカテゴリの取得方法によって変わってきます。
当ブログの場合はmetaタグのKeywordsにその記事カテゴリ名を自動的に差し込むように作成しているのでその場合の例を示します。
この場合は「カスタムJavascript」を選択します。
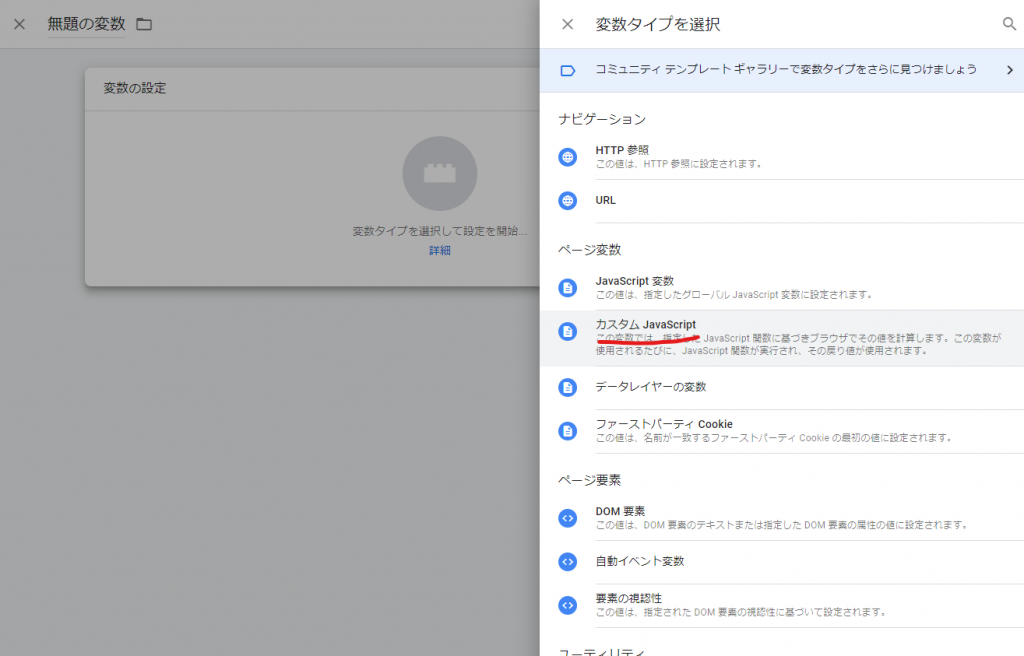
次にカスタムjavascriptの欄に、metaタグのkeywordsの値を取得するjavascriptを書き込みます。
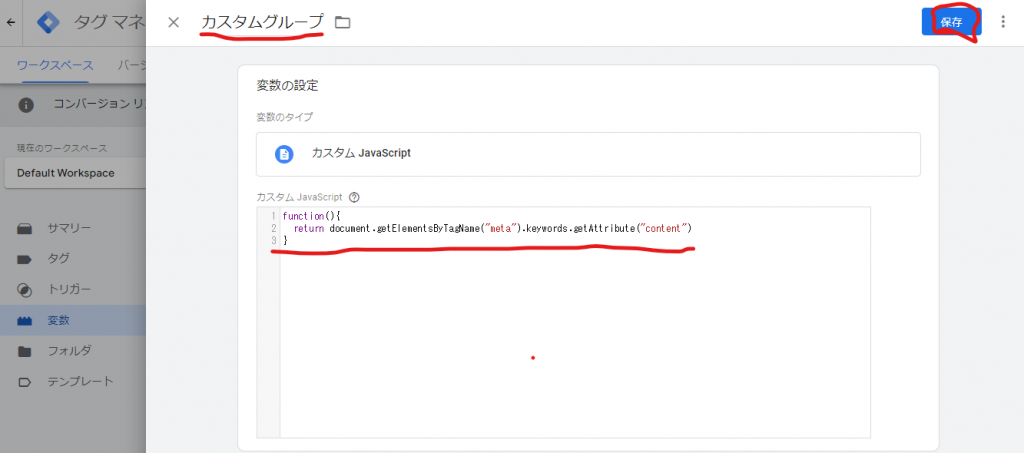
function(){
return document.getElementsByTagName("meta").keywords.getAttribute("content")
}これでGTMでmeta keywordsの値を参照できるようになります。今回の例では記事カテゴリ名をそのままmeta keywords内に書き込んでるケースなのでこのようなコードですが、適宜該当ページのグループ名を取得するコードを記述してください。
GTM「タグ」の設定
つづいてタグの設定です。すでにGA4をGTMで導入している場合は、コンテンツグループの設定をしたいGA4のタグの設定に設定フィールドを追加します。
- フィールド名:content_group
- 値:{{カスタムグループ}}
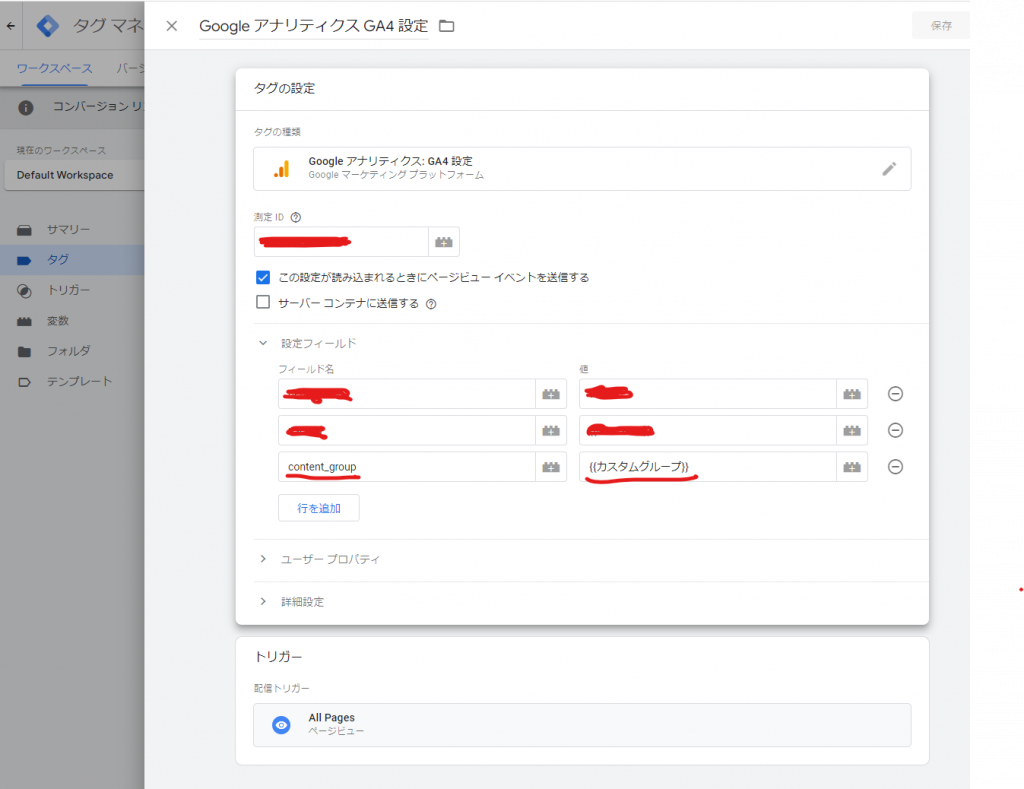
正常に動作しているか確認したら以上で設定は完了です。
注意点
GA4側にカスタムイベントなどでコンテンツグループの設定が残っていると、ただしくGA4で集計できない場合があります。その場合、コンテンツグループの設定はGTMかGA4かどちらか一方で設定することをお勧めいたします。
GTMで追加したcontent_groupフィールドとGA4で設定したcontent_groupが重複してしまうと、GTM側で設定したコンテンツグループの表示回数の集計がなされず、GA4で設定したコンテンツグループのみで表示回数のみで集計されてしまうなど発生することがあります。
まとめ
今回は簡単にできるGTMでのコンテンツグループの設定方法を紹介しました。CMSなどでページ毎にせて位しているカテゴリをコンテンツグループに設定するなど一度に多くのコンテンツグループを作成することに向いています。
おすすめセミナーの告知
下記のセミナーを予定しております。ぜひご参加ください。
- タイトル
- SATORIマーケティングキャンプ
- 開催日
- 2023年8月21日(月)※オンラインで実施
- 参加方法
- zoom※事前申し込み後メールに記載
- 参加費
- 0円
- 参加申し込み
![]() SATORIマーケティングキャンプお盆期間のインプットにオススメ!弊社のマーケターや各社マーケティングのプロフェッショナルが登壇したウェビナーのオンデマンド配信を含めた、今すぐ使える
SATORIマーケティングキャンプお盆期間のインプットにオススメ!弊社のマーケターや各社マーケティングのプロフェッショナルが登壇したウェビナーのオンデマンド配信を含めた、今すぐ使える

- タイトル
- 基礎から学ぶ「GA4」活用方法&ショップ運営で使えるポイント徹底解説!
- 開催日
- 2023年7月5日(月)※オンラインで実施
- 参加方法
- zoom※事前申し込み後メールに記載
- 参加費
- 0円
- 参加申し込み
![]() 《終了》基礎から学ぶ「GA4」活用方法&ショップ運営で使えるポイント徹底解説! | お知らせ・最新情報 カラーミーショップ 集客に強いECサイト構築サービスカラーミーショップのお知らせ・最新情報です。【メディアEC】を無料で始めるなら、カラーミーショップ byGMOペパボ!法人導入件数22,000件以上!総流通額1兆円以上!国内最大級のECサイト構築サービスです。月額0円のAmazon Pay導入で売上を最大化。圧倒的なコストパフォーマンスと充実の電話サポート。まずは30...
《終了》基礎から学ぶ「GA4」活用方法&ショップ運営で使えるポイント徹底解説! | お知らせ・最新情報 カラーミーショップ 集客に強いECサイト構築サービスカラーミーショップのお知らせ・最新情報です。【メディアEC】を無料で始めるなら、カラーミーショップ byGMOペパボ!法人導入件数22,000件以上!総流通額1兆円以上!国内最大級のECサイト構築サービスです。月額0円のAmazon Pay導入で売上を最大化。圧倒的なコストパフォーマンスと充実の電話サポート。まずは30...

基礎から学ぶ「GA4」活用方法&ショップ運営で使えるポイント徹底解説!
- タイトル
- 事業をグロースさせるGoogleアナリティクス4 活用講座
- 開催日
- 2023年6月29日(木)※オンラインで実施
- 参加方法
- zoom※事前申し込み後メールに記載
- 参加費
- 0円
- 参加申し込み
![]() 事業をグロースさせる Googleアナリティクス4 活用講座 - 博報堂アイ・スタジオ
事業をグロースさせる Googleアナリティクス4 活用講座 - 博報堂アイ・スタジオ
- タイトル
- Googleアナリティクスなどの解析ツールを活用したWeb改善講座
- 開催日
- 2023年9月25日(月)※オンラインで実施
- 参加方法
- 宣伝会議オンライン内でオンデマンド配信
- 参加費
- 54,000円(税込 59,400円)
- 参加申し込み
![]() Googleアナリティクス4を活用したWeb改善講座(オンデマンド配信)Web改善に効果的なGoogleアナリティクス4の活用方法が学べます。データ分析の基礎知識や心構え、基本のステップ、目標設定の仕方、数字の見方、担当者としてPDCAを回す方法までを網羅的に解説します。
Googleアナリティクス4を活用したWeb改善講座(オンデマンド配信)Web改善に効果的なGoogleアナリティクス4の活用方法が学べます。データ分析の基礎知識や心構え、基本のステップ、目標設定の仕方、数字の見方、担当者としてPDCAを回す方法までを網羅的に解説します。
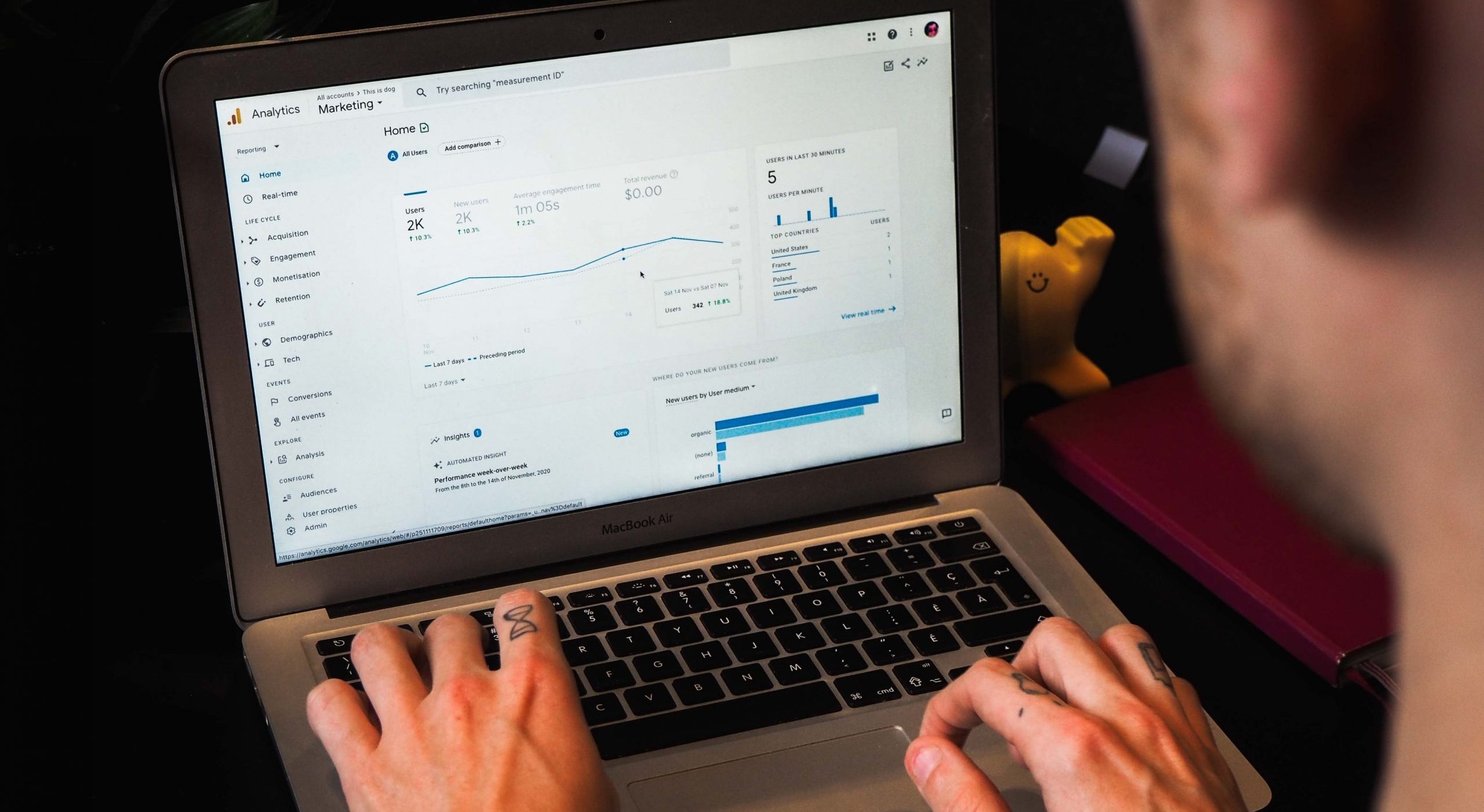








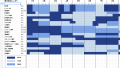
コメント